目次
海外FX業者の中でも人気、知名度ともNO.1のXM。
新規にFXの口座を開設する場合に、スマホだけで
口座開設手続を済ませよう、と考える人も少なくないと思います。
XMは新規の口座開設や追加口座の開設はもちろん、
FXの取引もスマホでだけで行うことが可能です。
この記事ではxm 口座開設 スマホからのXM口座開設方法を
実際の画像付きで詳しく説明します。

スマホ版・XM新規口座開設の流れ
スマホからXMの口座開設をする際の流れは以下のようになります。
スマホから口座開設する場合でも、PCからXMの口座開設をする場合と
基本的に同じ流れとなります。
- XM公式サイトにアクセス
- XM口座開設フォームに必要事項を入力
- XMから受信した口座開設確認メールのリンクをクリック

XM公式サイトにアクセス
最初にXMの公式サイトにアクセスします。
ページ下部にある、「口座を開設する」をクリックします。

引用元:https://www.xmtrading.com/jp/
XM口座開設フォームに必要事項を入力
スマホから、XMの口座開設フォームに必要事項を入力します。
XM口座開設フォームに個人情報を入力する
個人情報には以下の項目を入力します。
この部分では、全ての項目はアルファベット又は
数字だけを使用して入力します。
- 下の名前:例Taro
- 姓:例Yamada
- 居住国:現在居住している国を選択します
- 希望言語;日本語を選択します(自分がわかりやすい好みの言語)
- 電話:携帯電話の番号を入力します
入力例:番号が09012345678の場合、+81の後に最初の0を除いた9012345678を入力します。
上記の番号の例では、+819012345678と入力します。
- Eメール:Eメールアドレスを入力します。
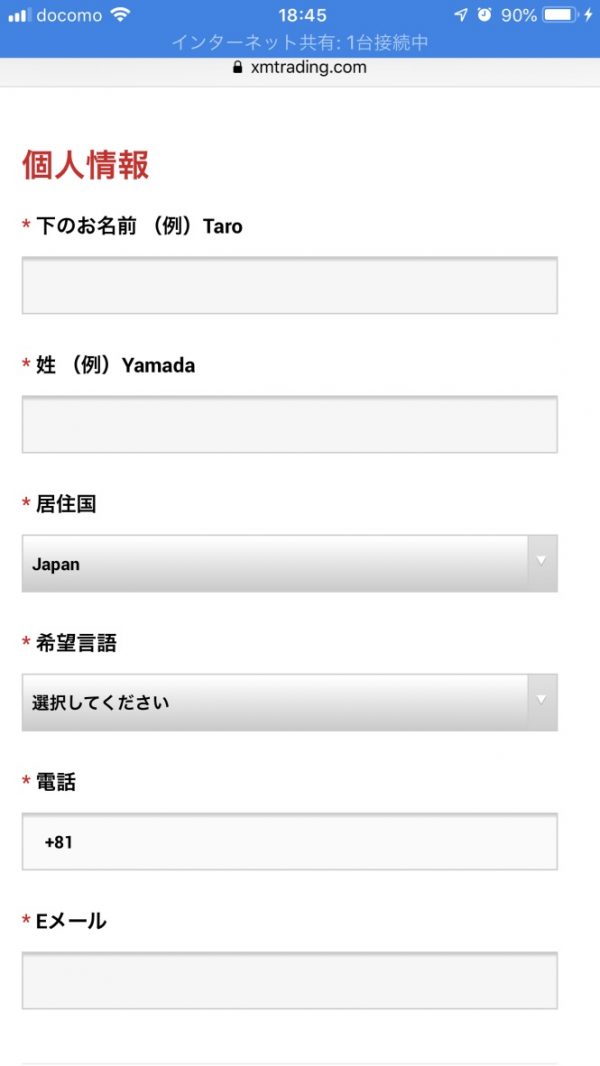
引用元:https://www.xmtrading.com/register/account/real?lang=jp
XM口座開設フォームに取引口座詳細を入力する
取引口座詳細には以下の項目を入力します。
- 取引プラットフォームタイプ:MT4を選択
- 口座タイプ:スタンダード
取引プラットフォームタイプは特別な理由がない限り、
MT4を選択するようにしましょう。
口座タイプも特別な理由がなければ
スタンダードを選択するようにしましょう。
各項目の入力が終わりましたら「ステップ2へ進む」をタップします。
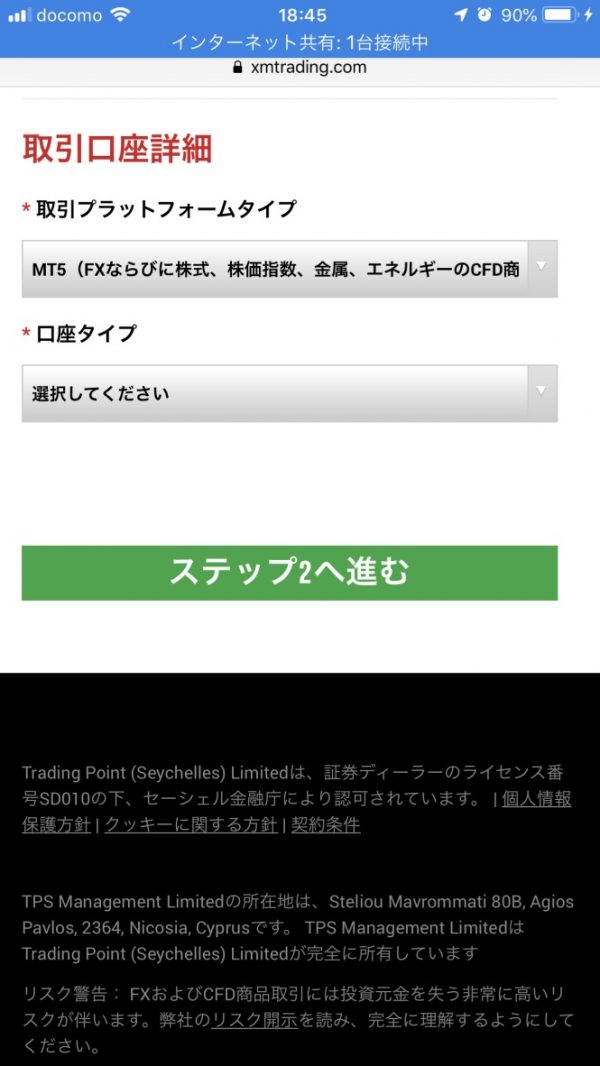
引用元:https://www.xmtrading.com/register/account/real?lang=jp
XM口座開設フォームに氏名と生年月日を入力する
カタカナの氏名と生年月日を入力します。
XMの口座開設フォームの入力項目の中で、この項目だけが
カタカナ入力となりますので注意しましょう。
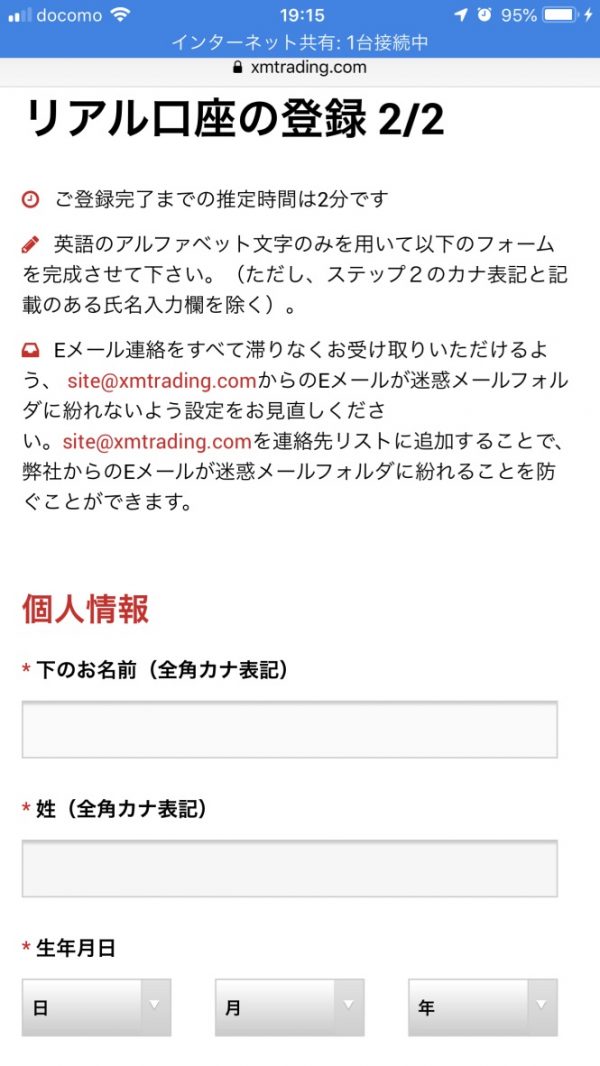
引用元:https://www.xmtrading.com/register/account/real?lang=jp
XM口座開設フォームに住所詳細を入力する
XMの口座開設フォームに住所の詳細を入力します。
XMTradingの住所入力フォームには、口座開設後にアップロードする
本人確認書類と同じ内容を入力する必要があります。
英語表記では、住所の書き方が日本語と逆になります。
住所詳細の入力方法については、こちらの記事を参考にすると
分かりやすいと思います。
「納税義務のある米国市民ですか?」の項目は「いいえ」を選択します。
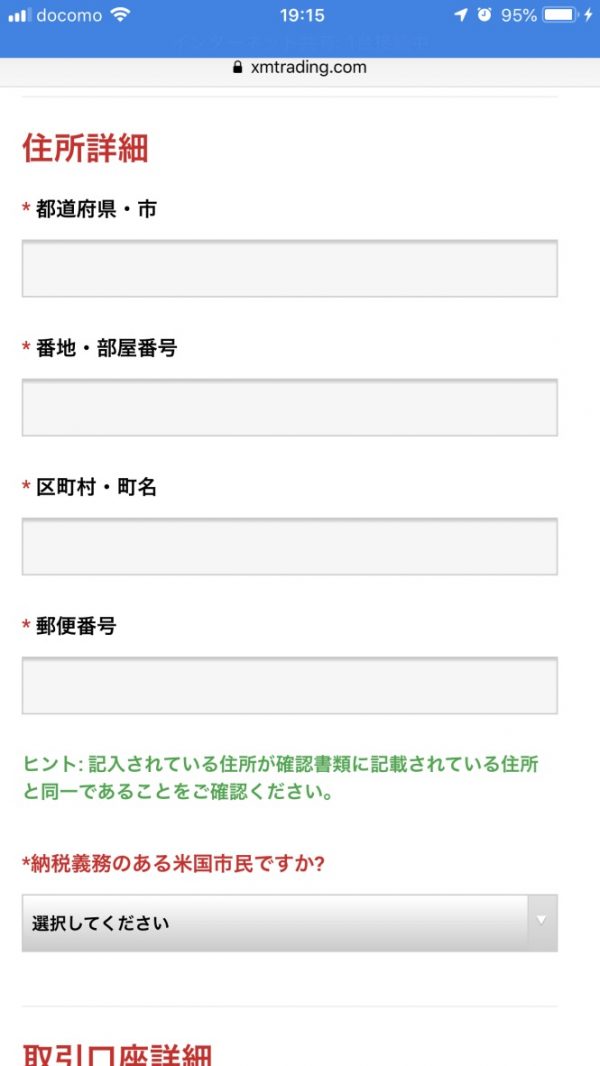
引用元:https://www.xmtrading.com/register/account/real?lang=jp
XM口座開設フォームに取引口座詳細を入力する
新規に口座開設するXMの取引口座詳細を入力します。
- 口座の基本通貨:特に理由がなければJPYを選択します。
- レバレッジ:1:888を選択します。
- 口座ボーナス:「受け取りを希望します」を選択します。
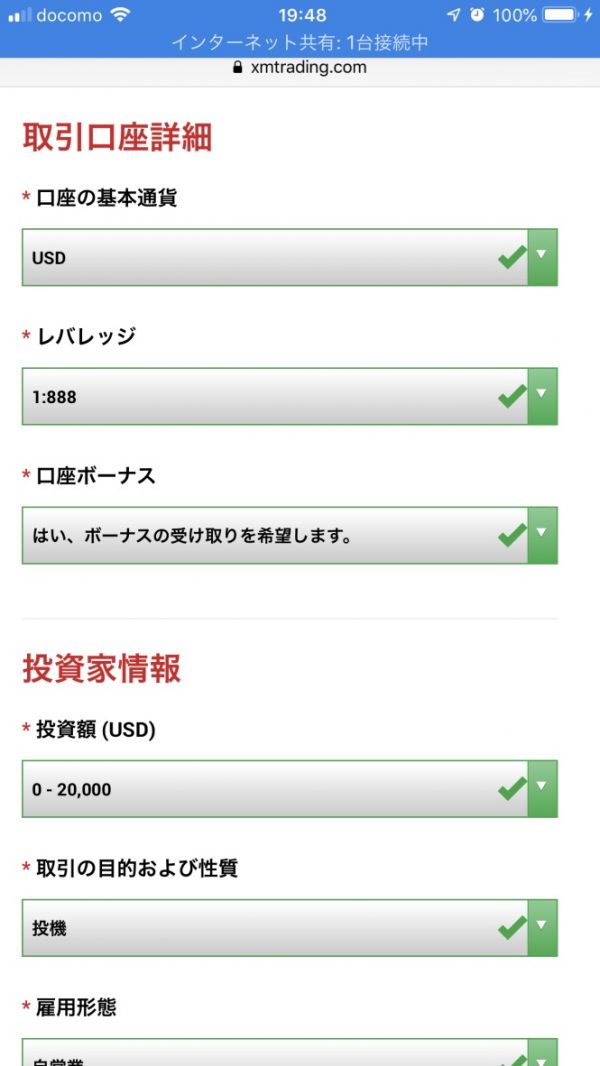
引用元:https://www.xmtrading.com/register/account/real?lang=jp
XM口座開設フォームに投資家情報を入力する
次に投資家情報を入力します。
この部分で重要なのは、投資額の項目で0-20,000を選択することです。
投資額に20,000以上を設定してしまうと、XMの最大レバレッジ888倍の
利用が制限される可能性があります。
その他の項目は必要に応じて入力します。
口座開設の審査には影響ありません。
所得総額はドルに換算した所得額を入力します。
ドル円相場はこちらから確認できます。
純資産の項目もドルに換算した総資産額を入力します。
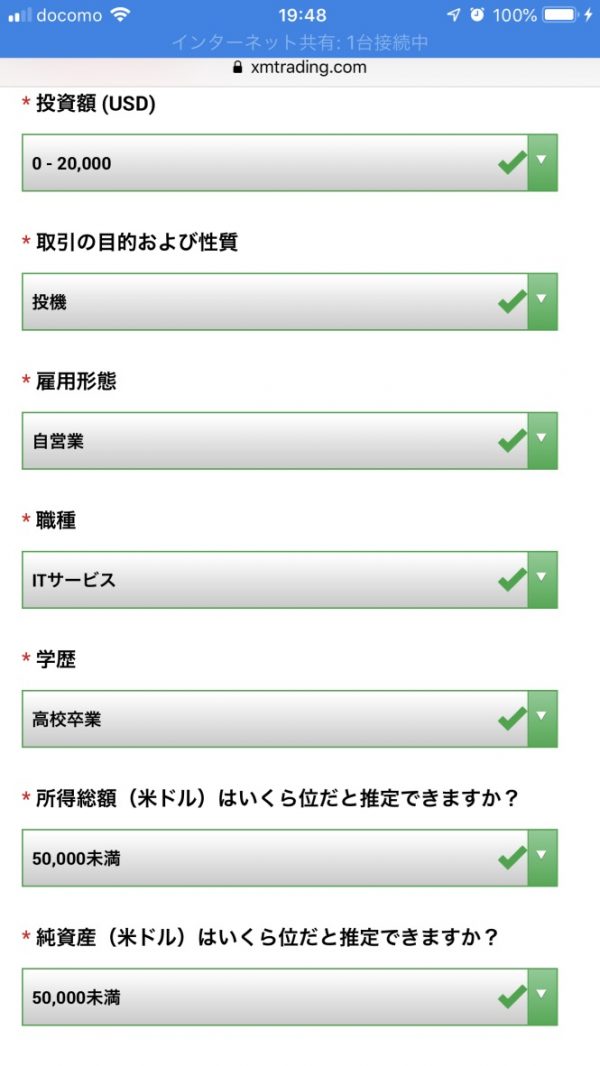
引用元:https://www.xmtrading.com/register/account/real?lang=jp
XM口座開設フォームにパスワードを入力する
最後にXMの管理画面にログインする際に利用するパスワードを入力します。
利用規約のチェックボックス2ヵ所にチェックを入れ、
「リアル口座を開設する」をタップします。
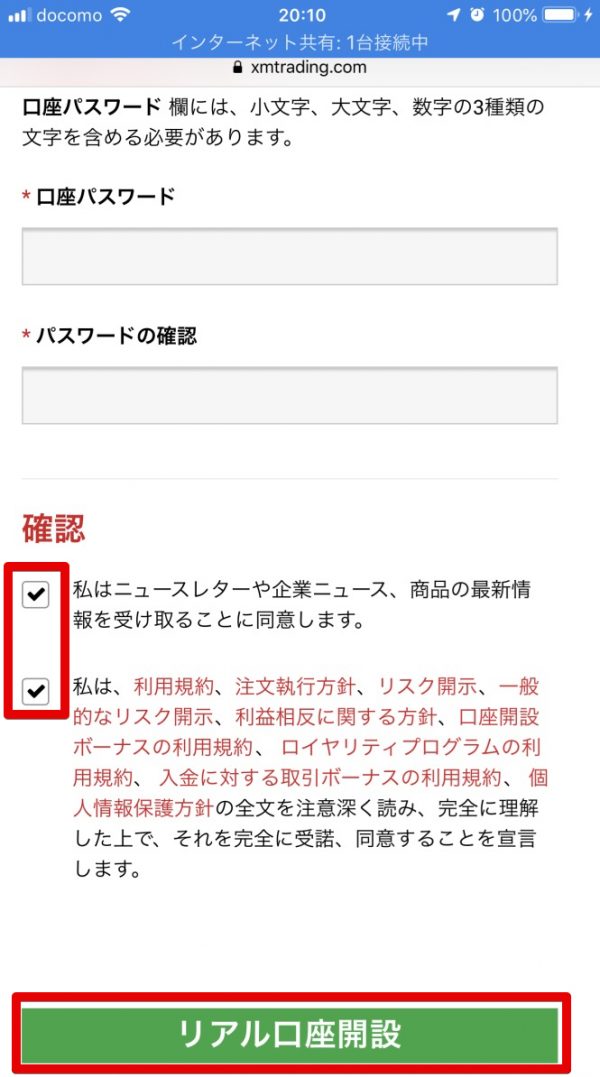
引用元:https://www.xmtrading.com/register/account/real?lang=jp
XMからの口座開設確認メールを受信
スマホからXMの口座開設手続が完了すると、
数分以内にXMからメールが届きます。
XMからのメールの本文には、口座開設で登録した
メールアドレス確認用のリンクが記載されています。
「Eメールアドレス確認」のリンクをクリックして、
メールアドレスの確認が完了するとXMの新規口座開設手続は完了です。
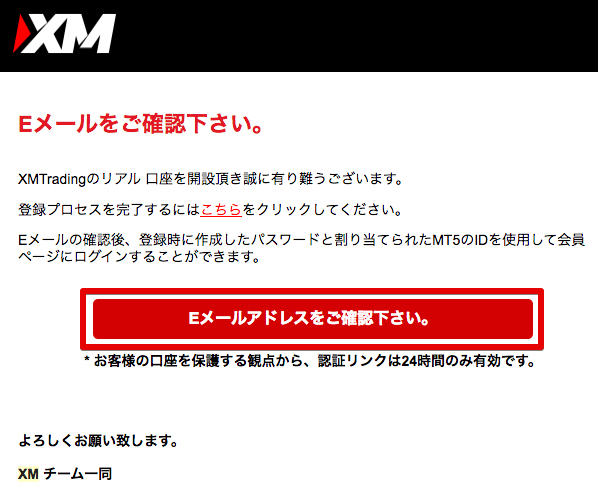
無事にXMの口座が開設されると、XMから口座開設完了のメールが届きます。
メールの本文には、取引に必要な「MT4又はMT5のID」と
「サーバー番号」が記載されています。
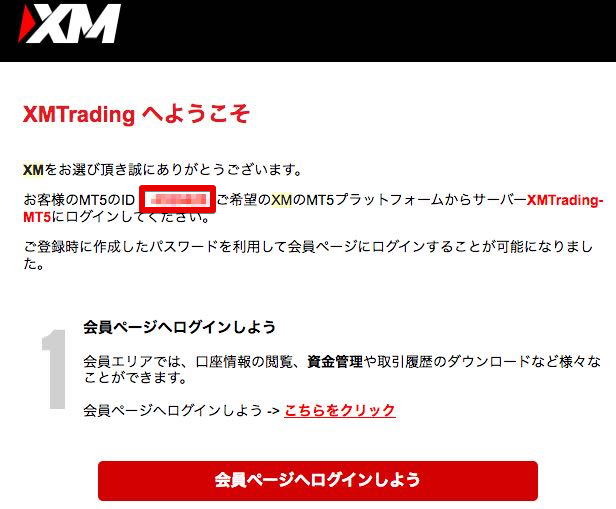
ここまでの作業で、スマホからのXMの口座開設手続は完了です。
お疲れ様でした!
もし分からない事があればXMのサポートに問いあわせと良いでしょう。
日本人スタッフが日本語で対応してくれるので安心して問い合わせる事ができます。
XMTradingの口座開設に必要な本人確認書類は他の記事で詳しく解説しています。
XMのボーナスの種類については他の記事で詳しく説明しています。
まとめ
ここまで、スマホからXMの口座開設手続を解説してきました。
今回は実際の入力画面の画像付きで詳しく解説したため、
ちょっと面倒に感じる人もいるかも知れません。
しかし、実際にはこの記事の画像通り入力することで、
想像しているよりも簡単にXMの口座開設が出来ると思います。
この記事がスマホからのXM口座開設の手助けになれば幸いです。
この機会にXMの口座を開設してみてはいかがでしょうか。















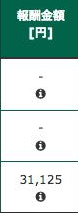




コメントを残す