目次
Bybit(バイビット)の口座開設は非常に簡単で、しかも日本円で入金が可能です。
ここでは海外暗号通貨取引所、
Bybit(バイビット)の口座開設方法を画像付きで詳しく紹介します。
Bybit(バイビット)では、
クレジットカードを登録することで日本円で暗号通貨の購入が可能です。
Bybit(バイビット)の入金方法はこちらの記事で詳しく紹介しています。

Bybit(バイビット)の口座開設方法
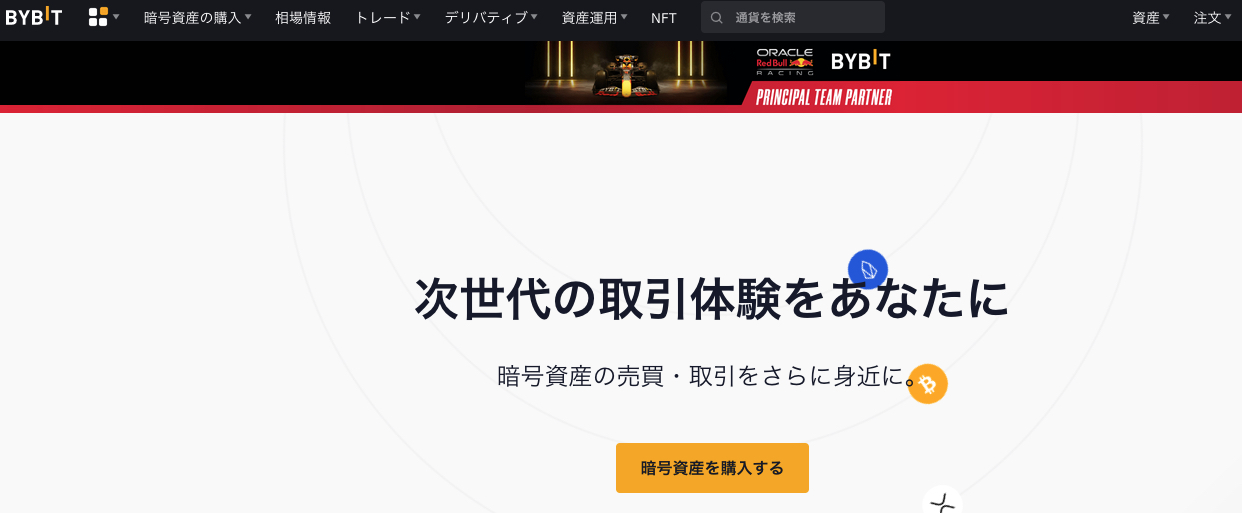
引用元:https://www.bybit.com/ja-JP

Bybit(バイビット)の口座開設ページにアクセスしたら、
メールアドレスを入力して「いますぐ登録」をクリックします。
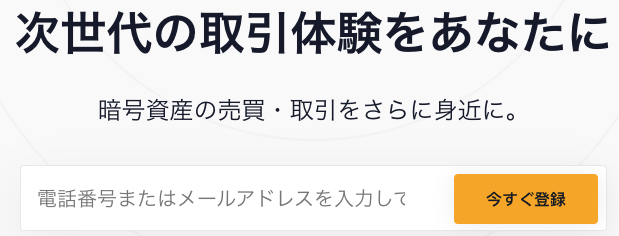
引用元:https://www.bybit.com/ja-JP
表示されているメールアドレスを確認し、
Bybit(バイビット)にログインする際に使用するパスワードを入力後、
「続ける」をクリックします。
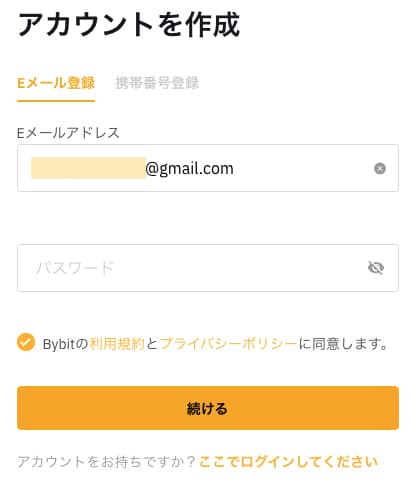
引用元:https://www.bybit.com/ja-JP
下の画像のポップアップウインドウが表示されますので、「いいえ」をクリックします。
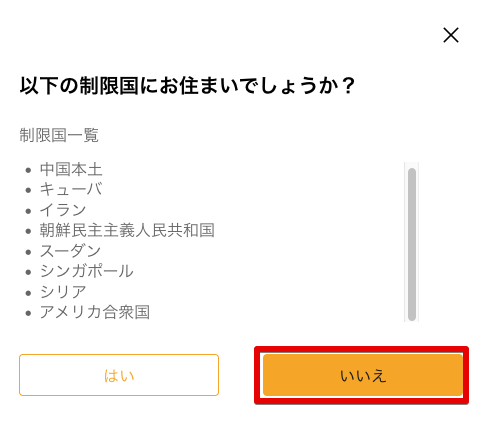
引用元:https://www.bybit.com/ja-JP
パズルが表示されますので、ドラッグしてスライドし、空白部分にはめ込みましょう。
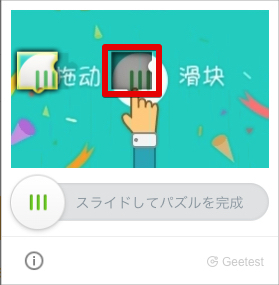
引用元:https://www.bybit.com/ja-JP
メールアドレスの認証画面になります。
表示されているメールアドレスを確認します。
入力したメールアドレスにBybit(バイビット)から送信されているメールの本文を確認し、
記載されている6桁の認証コードを確認し、メール認証の画面で入力します。
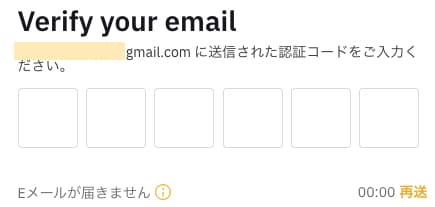
引用元:https://www.bybit.com/ja-JP
メールアドレスの認証に成功すると、下の画像のような表示になります。
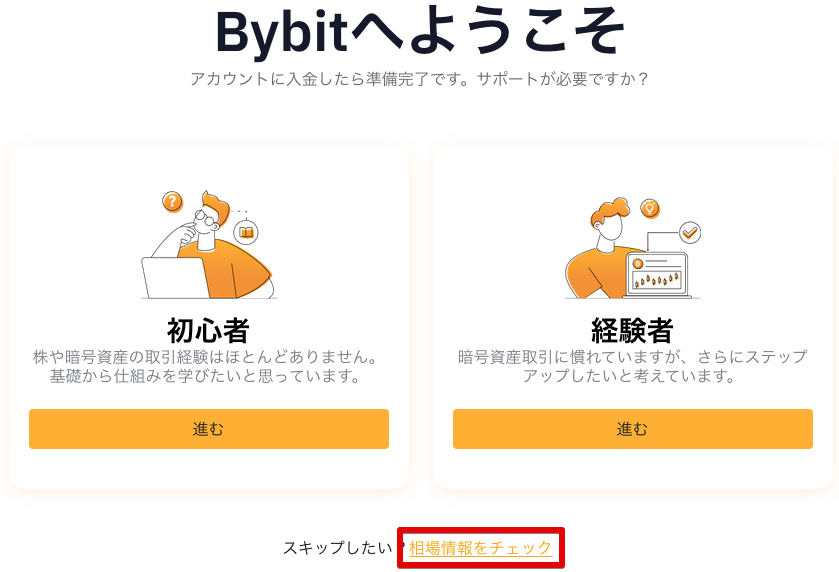
引用元:https://www.bybit.com/ja-JP
相場情報の画面が表示されたら、Bybit(バイビット)の登録は完了しています。
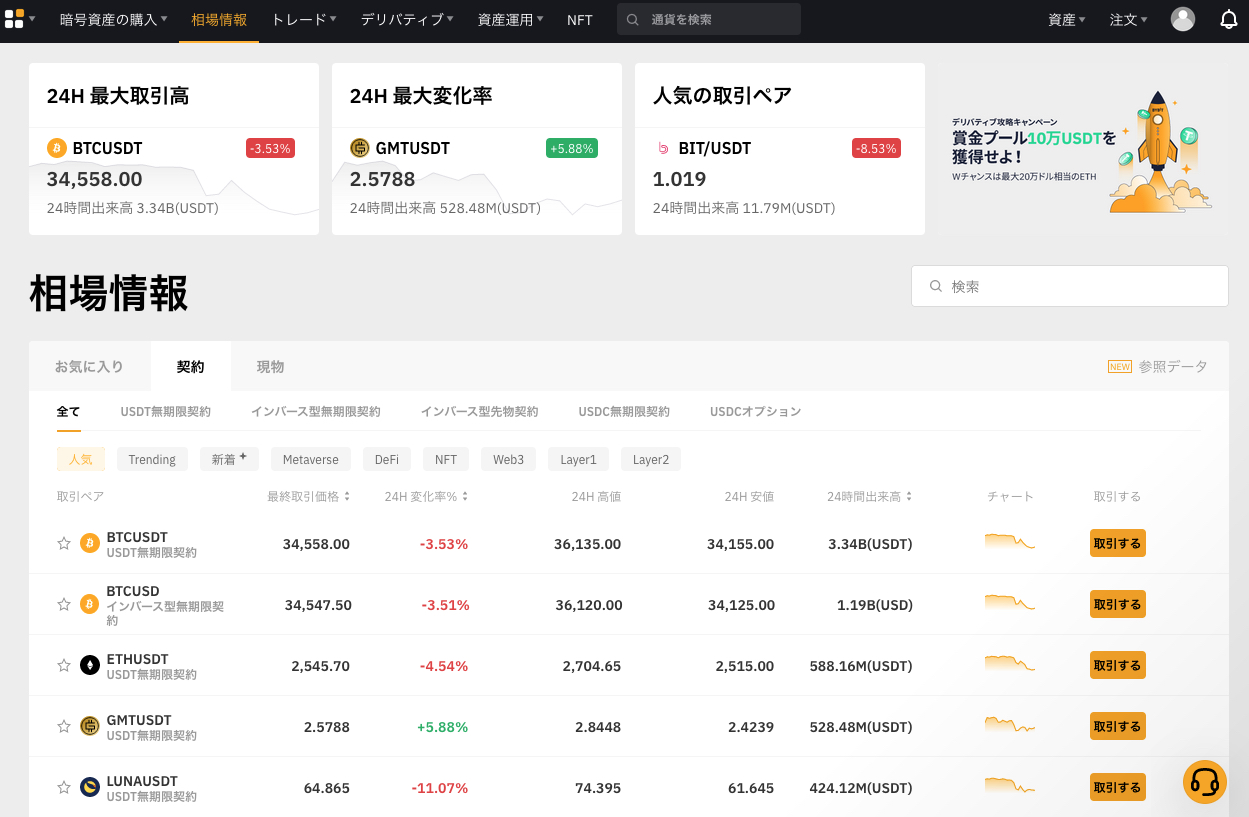
引用元:https://www.bybit.com/ja-JP
Bybit(バイビット)の口座開設・2段階認証の設定をする
引き続き、2段階認証の設定を行います。
Bybit(バイビット)のサイト右上にある人型のアイコンをクリック、
「アカウント&セキュリティ」をクリックします。
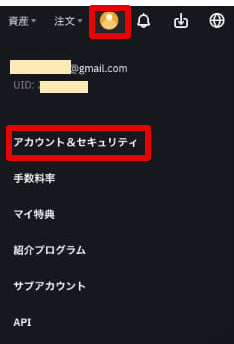
引用元:https://www.bybit.com/ja-JP
「アカウント&セキュリティ」の設定画面が表示されます。
ページ中段にある「2段階認証」から2段階認証の設定が可能です。
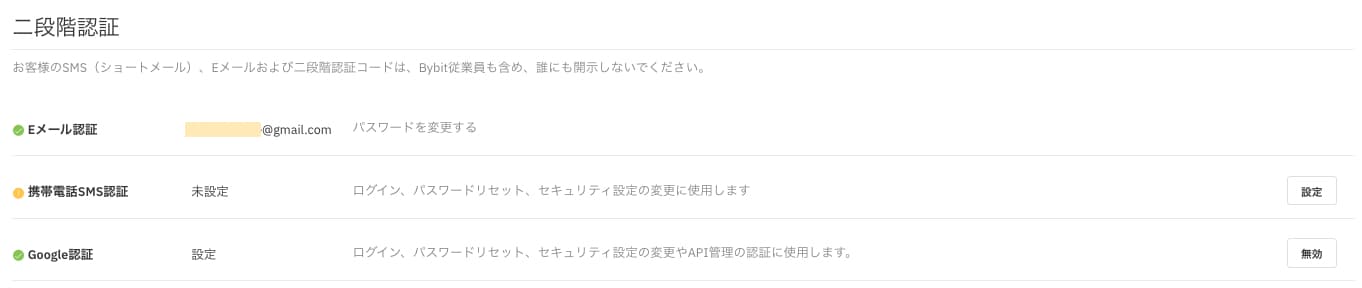
引用元:https://www.bybit.com/ja-JP
2段階認証には「携帯電話SMS認証」と「Google認証」の2種類あります。
自身に都合の良い認証方法を設定しましょう。
ここでは、「携帯電話SMS認証」を設定してみます。
右端にある、「設定」をクリックします。
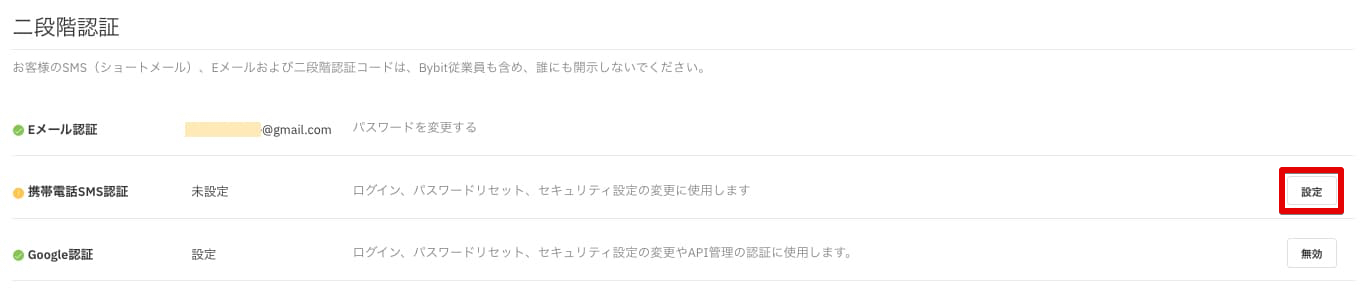
引用元:https://www.bybit.com/ja-JP
携帯電話番号の設定画面になります。
「国/ 地域」の項目が「+81Japan」になっていることを確認し、
携帯電話番号を入力します。
携帯電話番号は最初のゼロを取って入力する必要はないので、
携帯電話番号をそのまま入力すれば問題ありません。
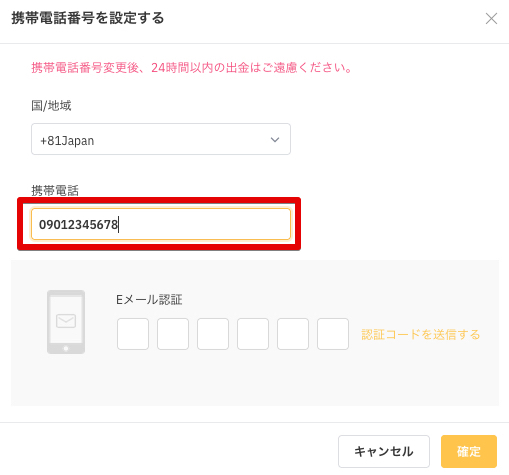
引用元:https://www.bybit.com/ja-JP
携帯電話番号を入力したら、「認証コードを送信する」をクリックします。
先程設定したメールアドレス認証と同様に、
Bybit(バイビット)に登録したメールアドレスにメールが送信されます。
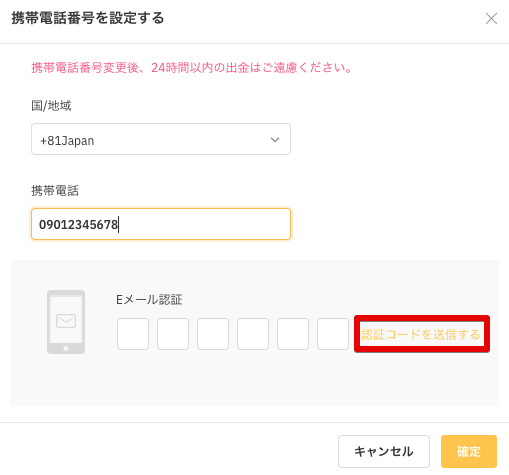
引用元:https://www.bybit.com/ja-JP
Bybit(バイビット)から送信された、
メール本文に記載されている6桁の認証コードを入力後、「確定」をクリックします。
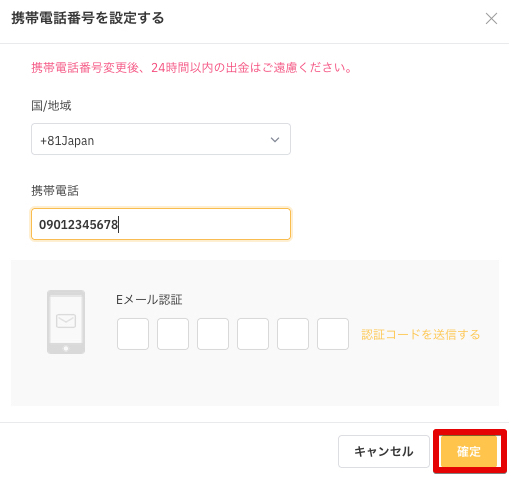
引用元:https://www.bybit.com/ja-JP
そのまま携帯電話番号の認証画面になります。
Bybit(バイビット)に登録した携帯電話番号にSMSで認証番号が送信されています。
Bybit(バイビット)から送信されたSMSに記載されている6桁の認証コードを入力後、
「確定」をクリックします。
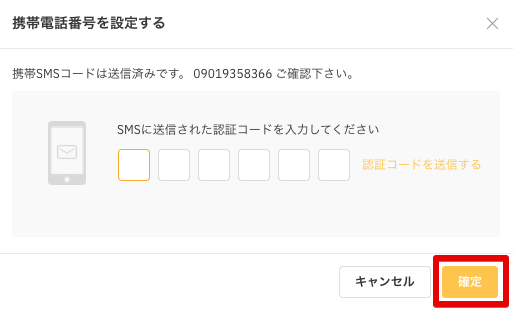
引用元:https://www.bybit.com/ja-JP
携帯電話番号の認証に成功すると、Bybit(バイビット)のログイン画面が表示されます。
Bybit(バイビット)に登録したメールアドレスとパスワードを入力後「続ける」をクリックします。
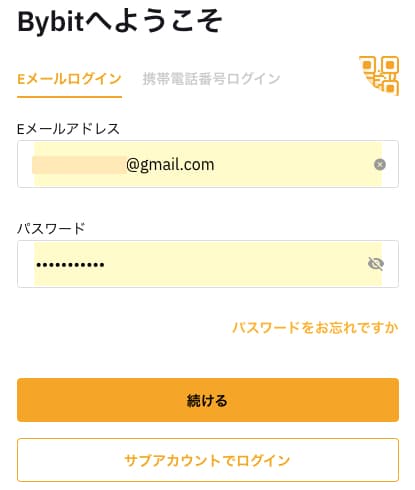
引用元:https://www.bybit.com/ja-JP
Bybit(バイビット)にログイン後、
「アカウント&セキュリティ」メニューから2段階認証の項目を確認すると、
「携帯電話SMS認証」の左端にある丸いアイコンが緑に変更され、
携帯電話番号の認証が完了したことが確認できます。
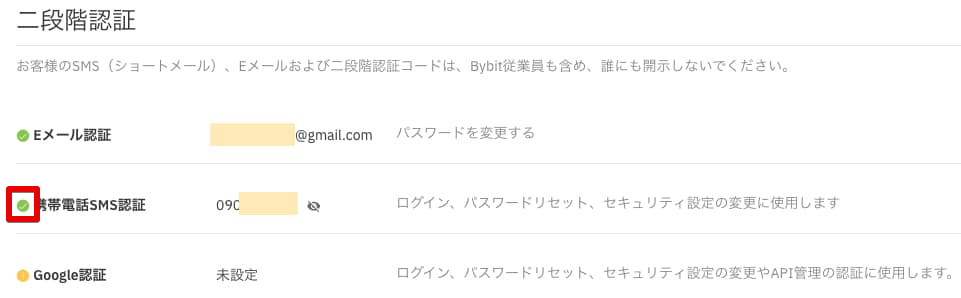
引用元:https://www.bybit.com/ja-JP
Bybit(バイビット)の口座開設・本人確認KYC(レベル1)を行う
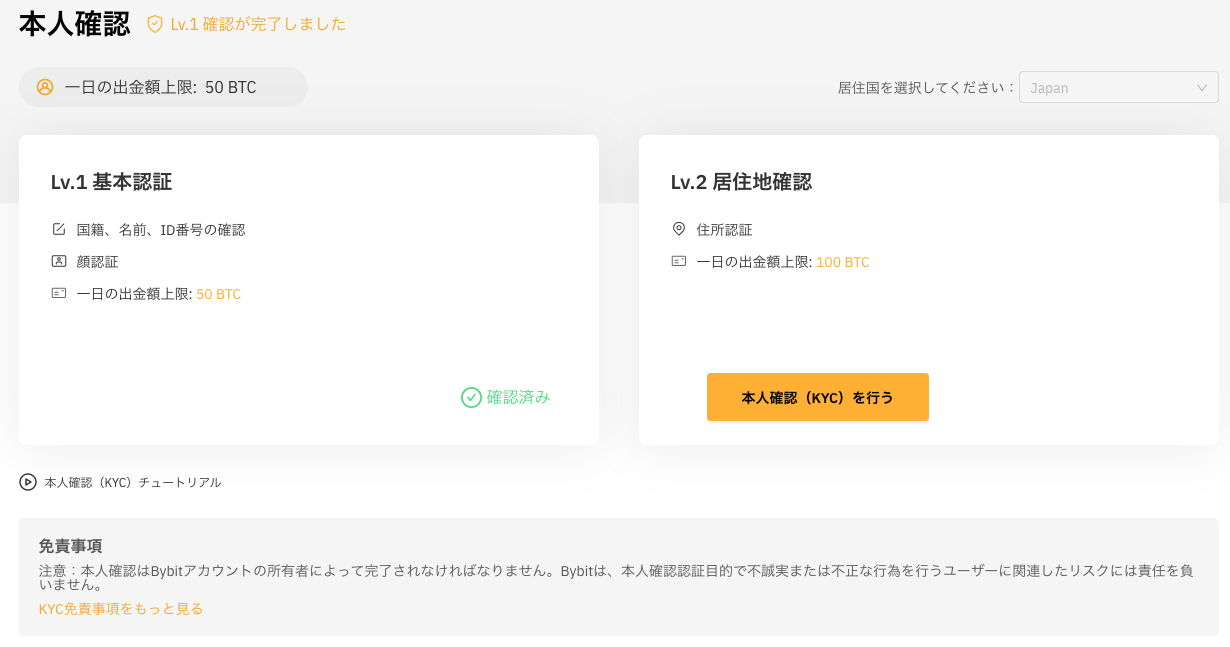
引用元:https://www.bybit.com/user/accounts/auth/personal
続いて、本人確認のために必要書類を提出します。
現時点では、Bybit(バイビット)での本人確認は任意となっていますが、
今後、本人確認をしていない場合には、
出金などBybit(バイビット)のサービスの利用に制限が掛かると言われています。
早めに本人確認をしておく方が無難です。
Bybit(バイビット)の本人確認(KYC)には「レベル1」と「レベル2」の2種類ありますが、
なるべくレベル2の本人確認までを完了しておきましょう。
本人確認(KYC)はPC、スマホのどちらでも可能ですが、
運転免許証とセルフィー(自分撮り)をする必要があるため、
スマホから行った方が便利です。
Bybit(バイビット)アプリをダウンロード
ここからはスマホアプリを利用した場合のBybit(バイビット)の本人確認方法を説明します。
Bybit(バイビット)アプリのダウンロードは以下のリンクから可能です。
iPhone用Bybit(バイビット)アプリダウンロード
Android用Bybit(バイビット)アプリダウンロード
スマホからBybit(バイビット)アプリを開きます。
左上にある人型のアイコンをタップします。
もしトップページが表示されていない場合には、
右上にある「スキップ」をタップするとトップページが表示されます。
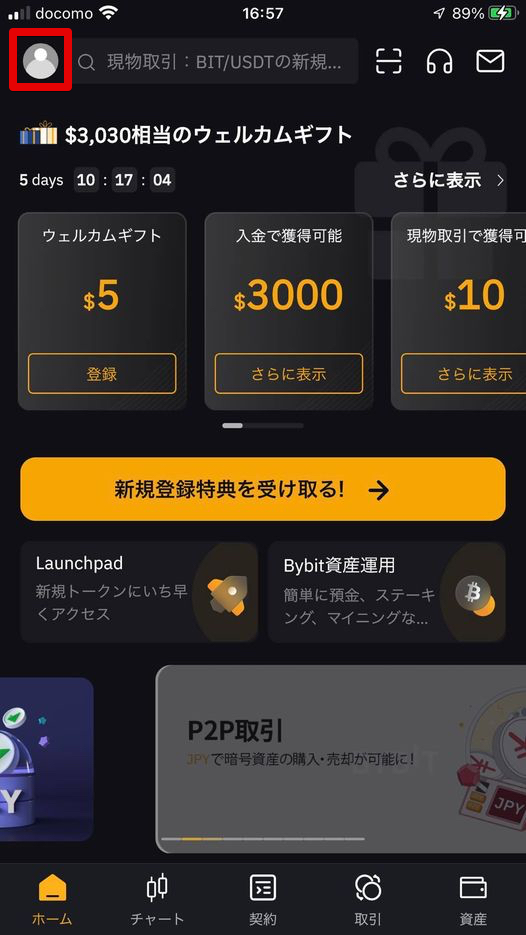
アプリにログインします。
左上にある「ログイン」をタップします。
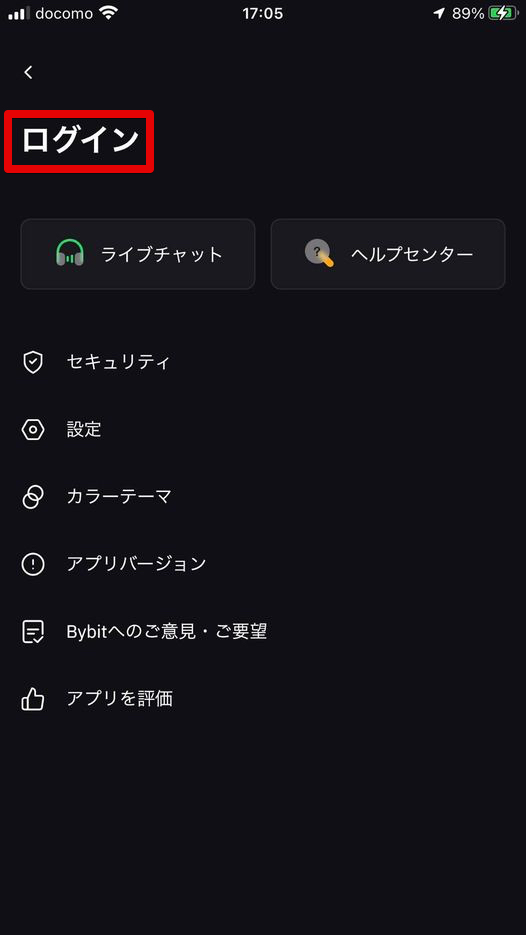
Bybit(バイビット)に登録したメールアドレスとパスワードを入力、「つぎへ」をタップします。
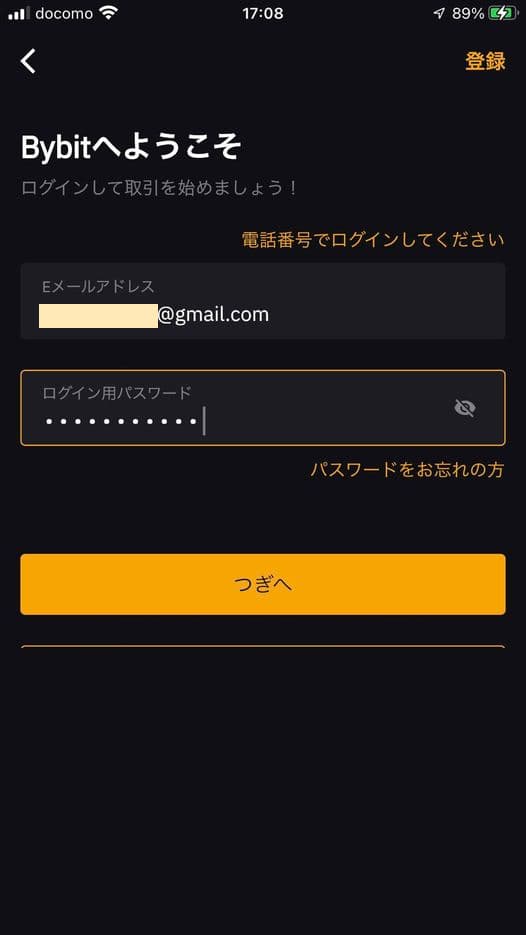
パズルを移動する画面になります。
ピースをスライドして空白になっている部分にはめ込みます。
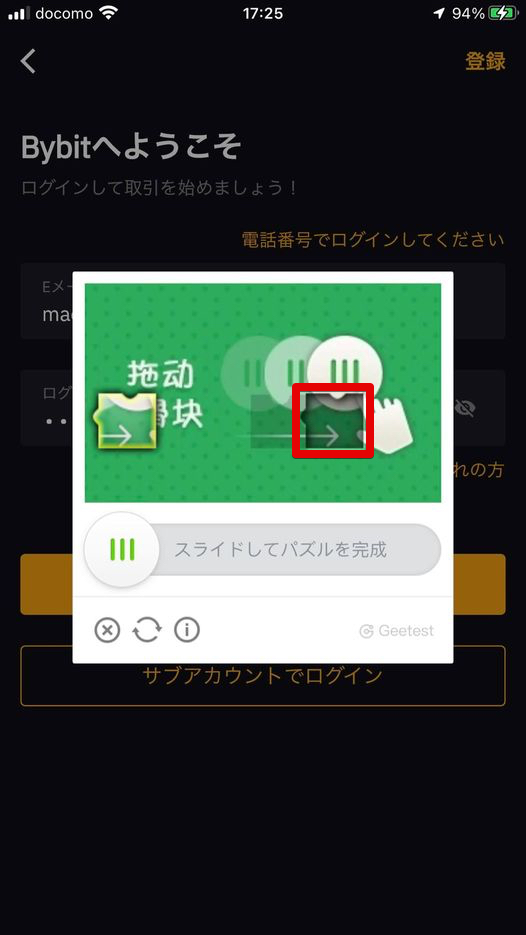
Bybit(バイビット)アプリにログインできました。
再度アプリの左上にある人型のアイコンをタップします。
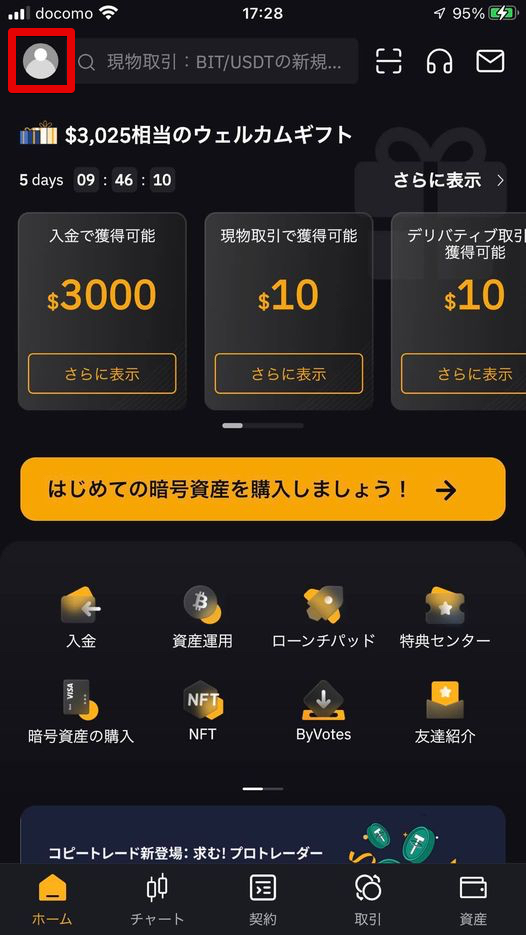
表示されたメニューから、本人確認(KYC)をタップします。
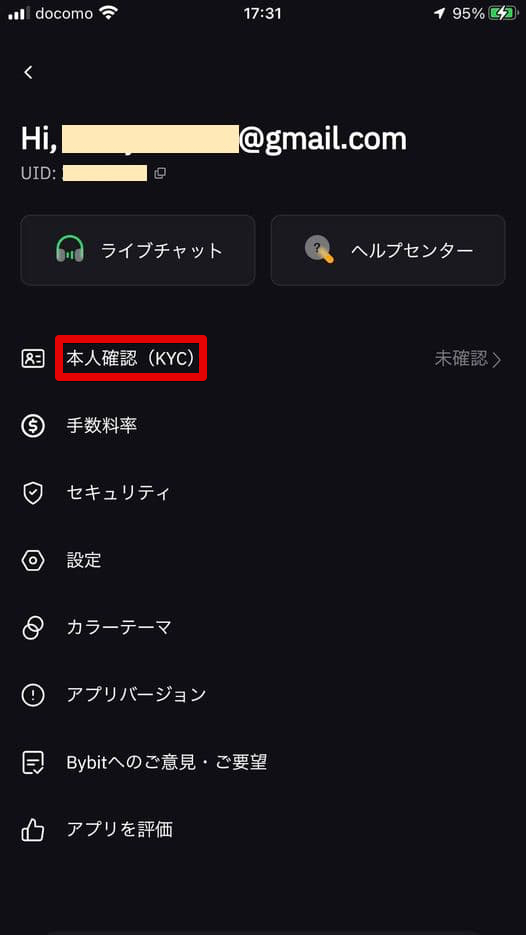
「レベル1基本確認」から「今すぐ行う」をタップします。
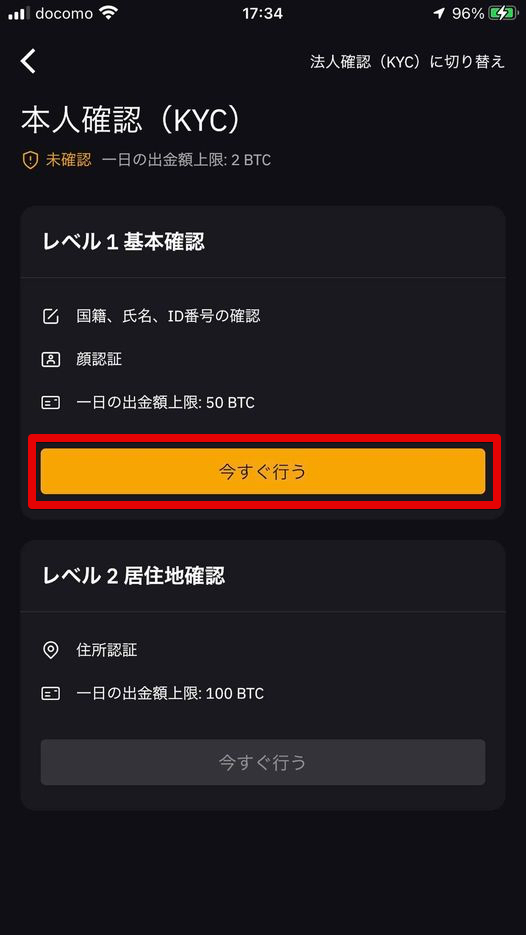
「国籍」、「お住まいの国」が日本になっていることを確認したら、「つぎへ」をタップします。
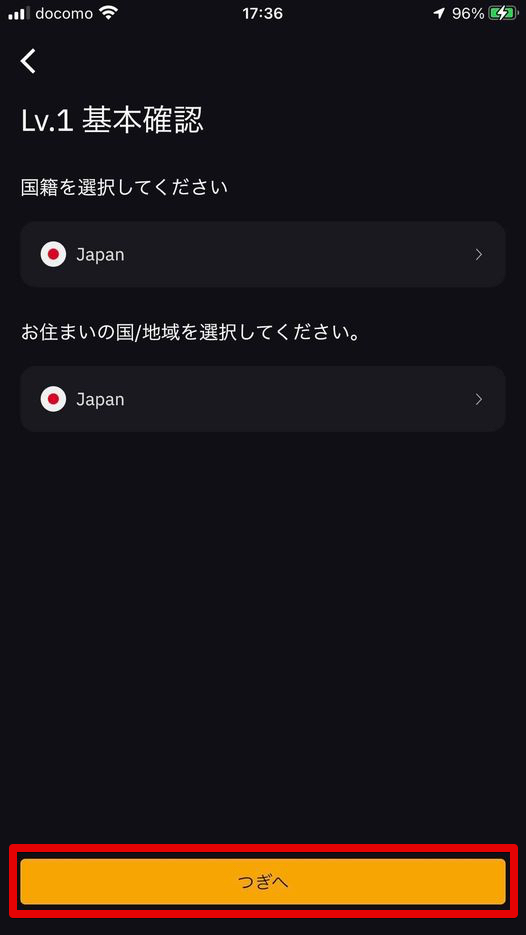
表示されている内容を確認し、「つぎへ」をタップします。
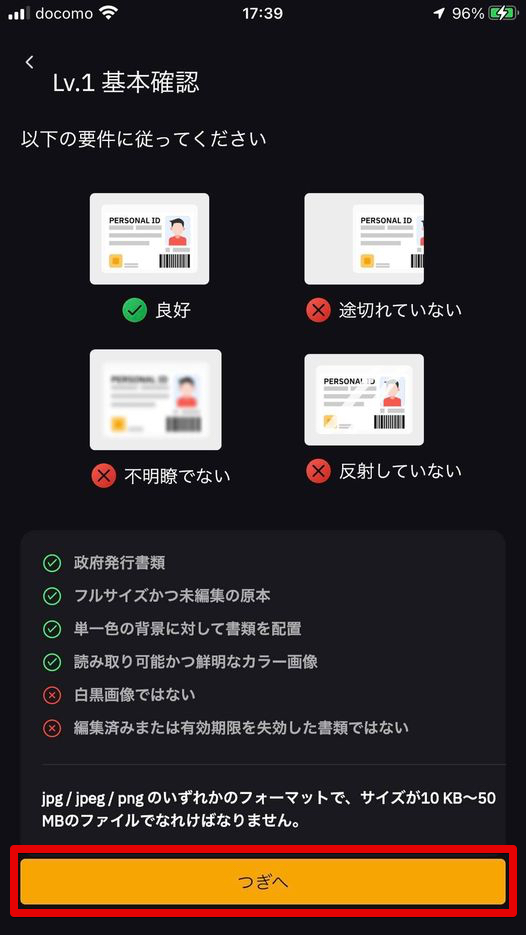
Bybit(バイビット)アプリがカメラへのアクセスを要求してきた場合には、
「OK」をタップしてカメラを起動します。
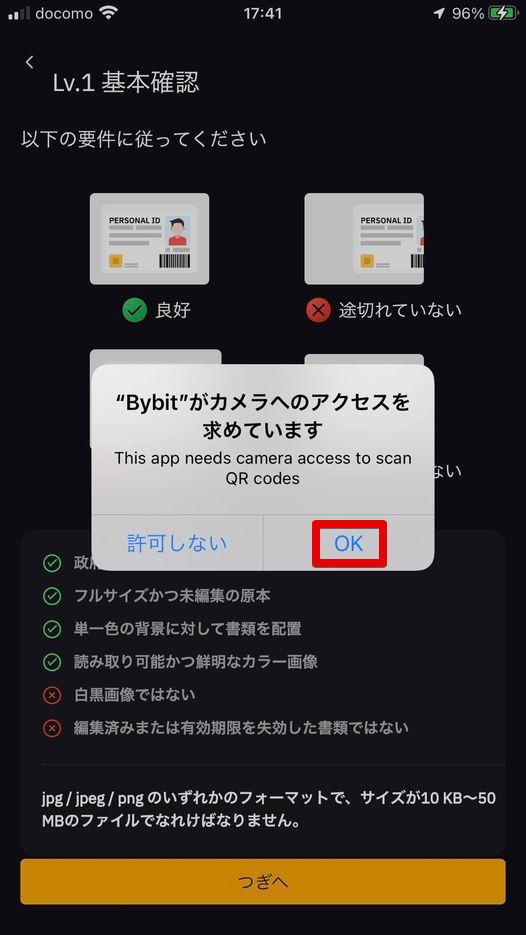
Bybit(バイビット)の本人確認(KYC)に必要な書類が表示されます。
確認して「続行」をタップします。
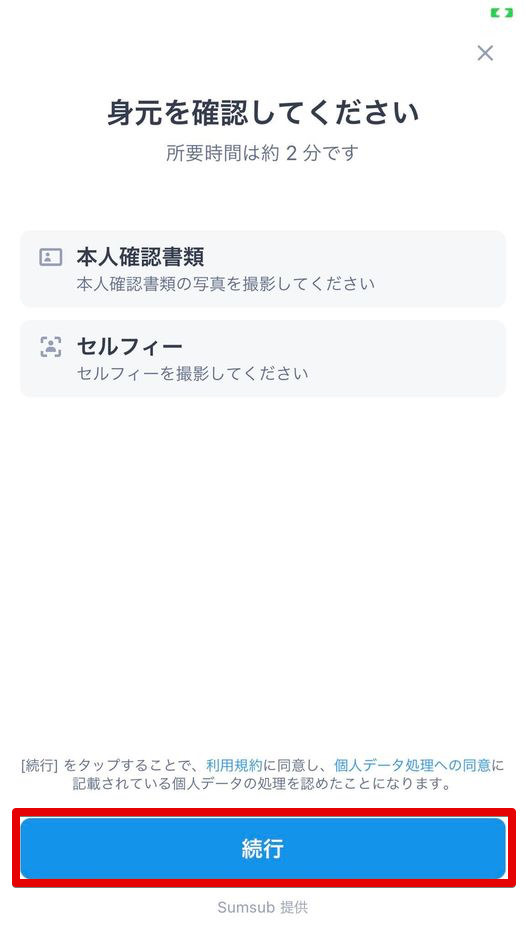
Bybit(バイビット)の本人確認(KYC)に必要な書類の一覧が表示されます。
ここでは運転免許証を使用して本人確認を行ってみます。
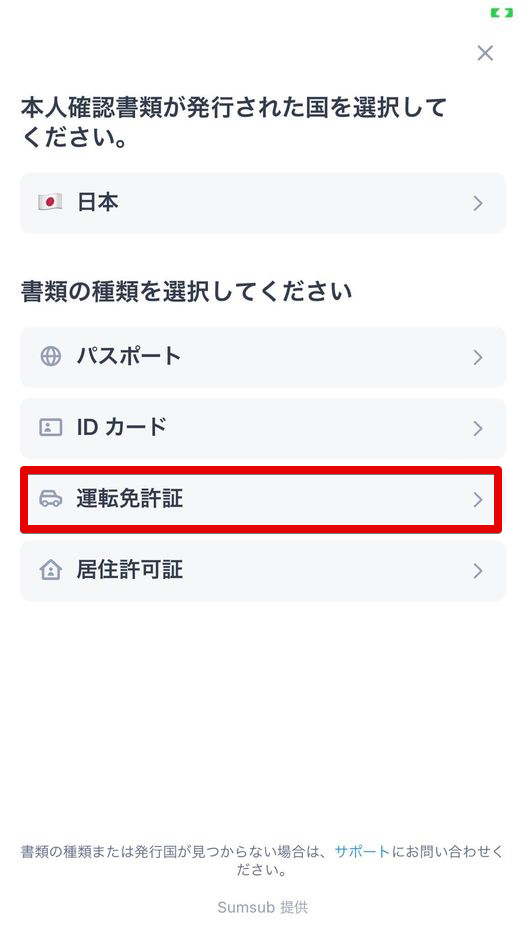
カメラが起動しますので運転免許証の「表面」を撮影します。
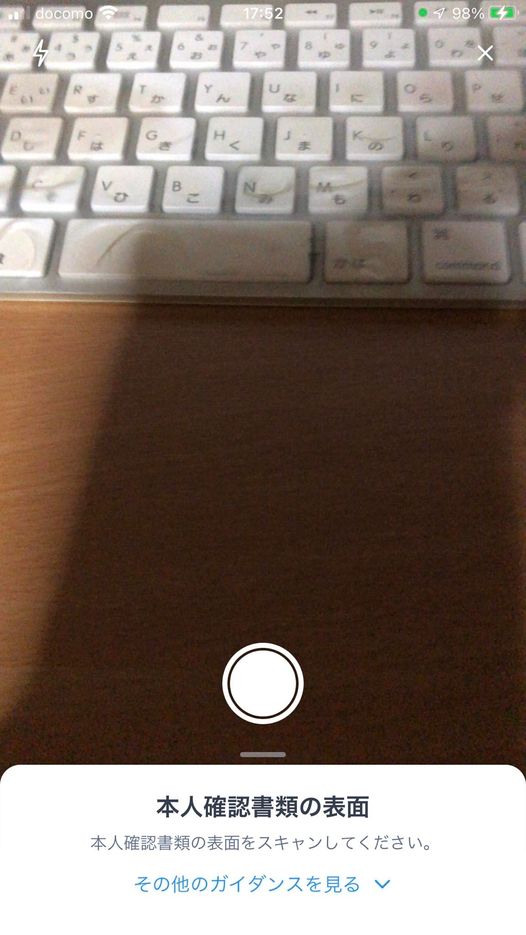
撮影した画像に問題がなければ、「書類は読み取り可能です」をタップします。
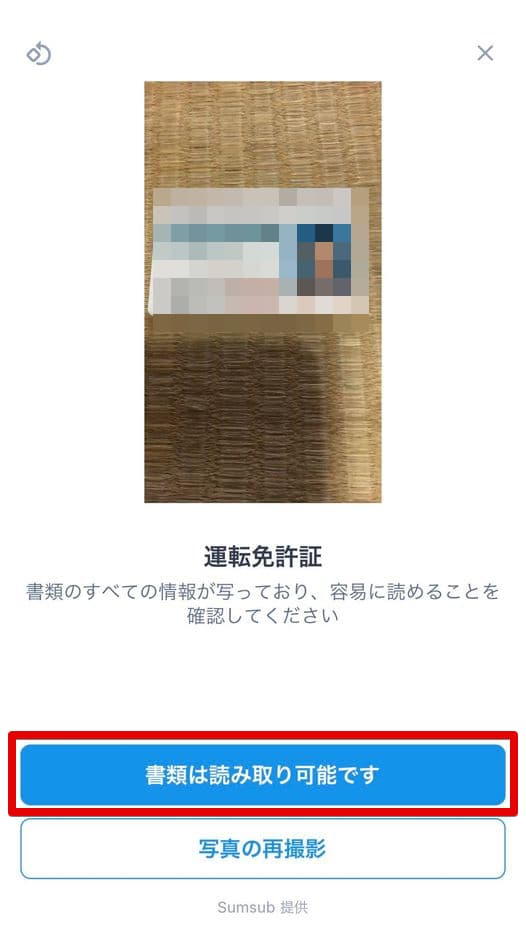
引き続き免許証の「裏面」を撮影します。
撮影した内容に問題がなければ、「書類は読み取り可能です」をタップします。
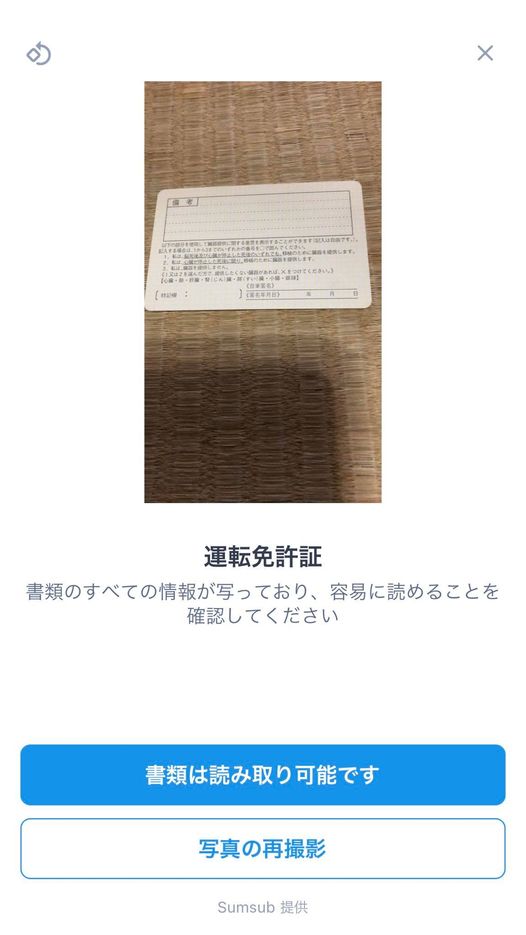
次にセルフィー(自分撮り)画像を撮影します。
フレームに合わせて自分の顔を撮影します。

セルフィーの撮影が終わり、画像が送信されるこのように表示されます。
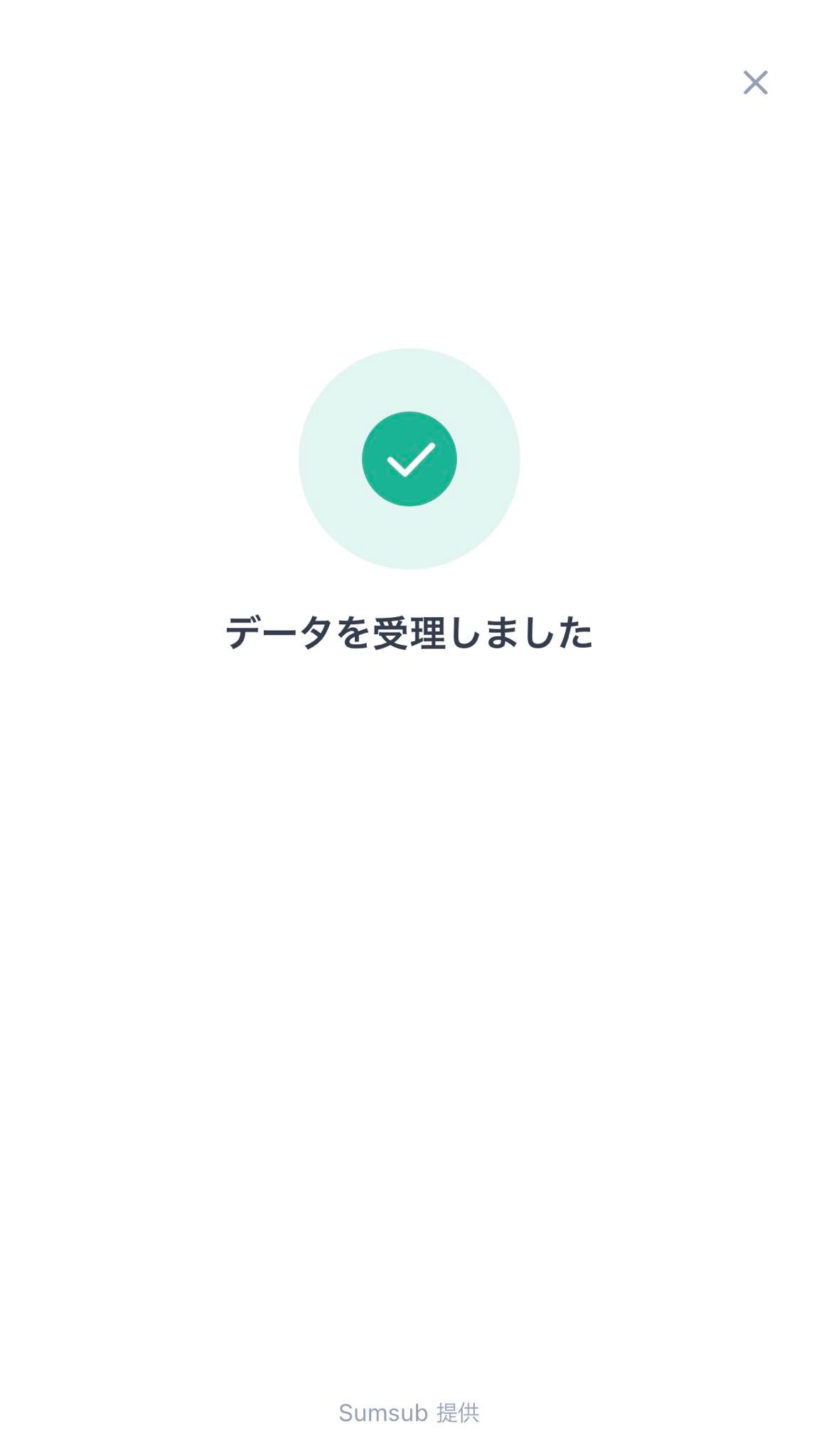
画像を受領すると確認ステータスが表示されます。
この状態では、Bybit(バイビット)が本人確認(KYC)書類を審査中です。
審査が終わるまでしばらく待ちましょう。
通常、Bybit(バイビット)の審査は数分で終わります。
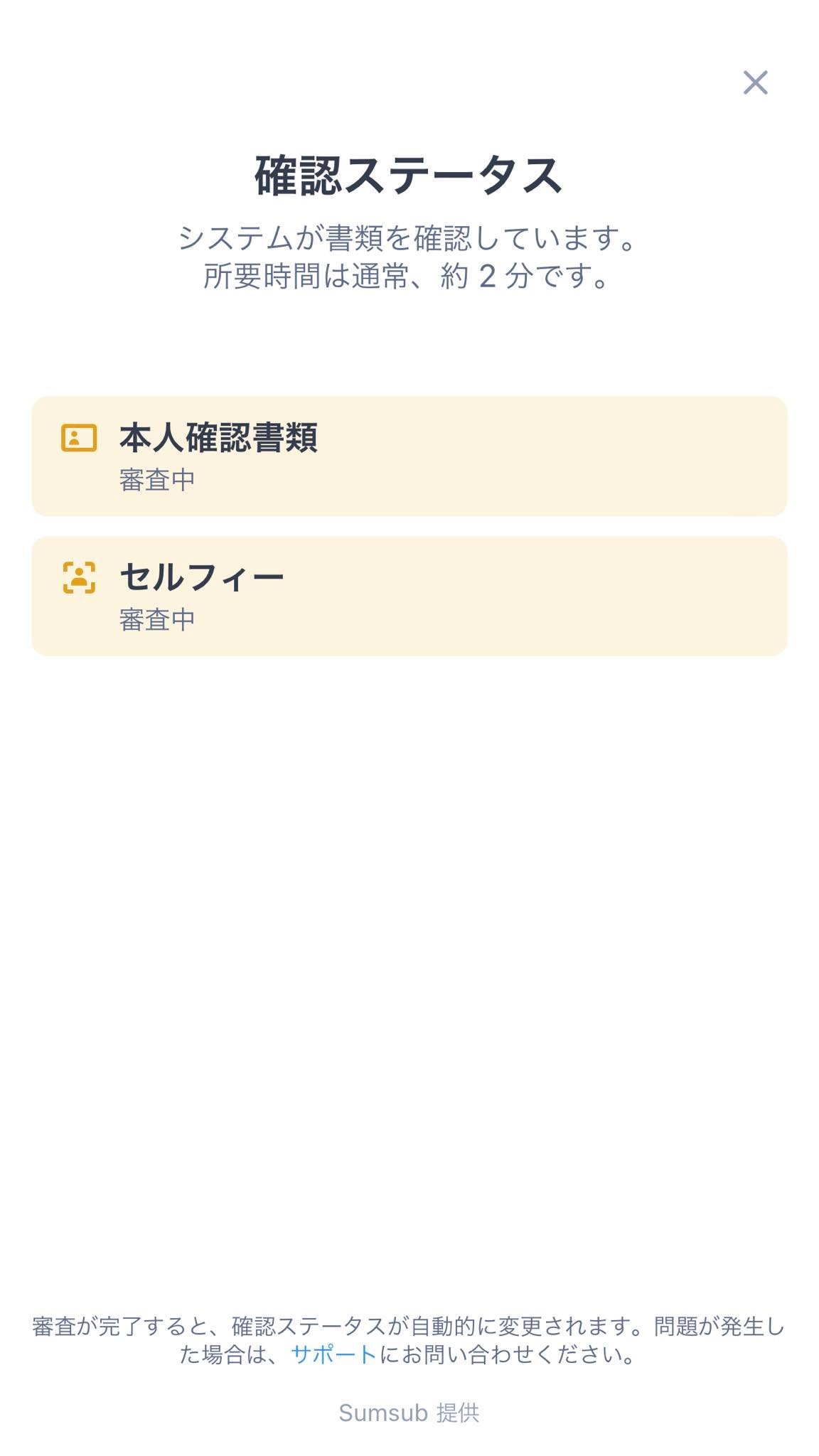
本人確認(KYC)の審査が終わると、自動的に画面が切り替わり、
このような表示になります。
右上にある「×」をタップしてウィンドウを閉じます。
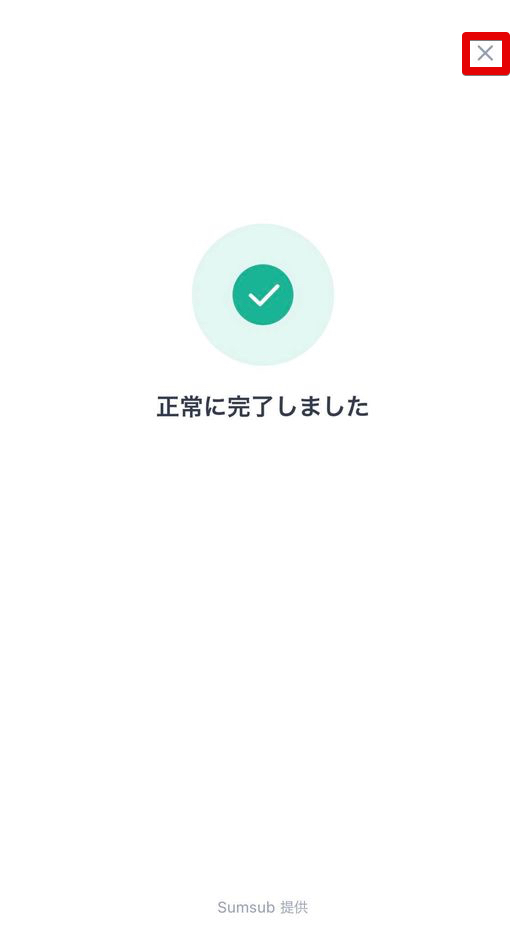
ウィンドウを閉じると本人確認画面が表示されます。
ステータスが「確認済み」と表示され、
Bybit(バイビット)での本人確認が完了したことが分かります。
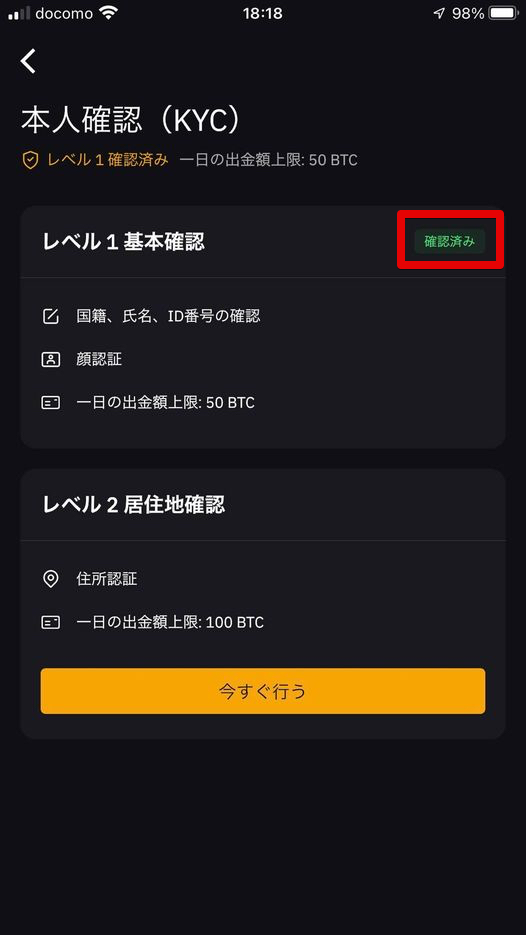
本人確認(KYC)が完了すると同時に、
Bybit(バイビット)に登録しているメールアドレスにも、
本人確認レベル1が承認されたことを通知するメールが届きます。
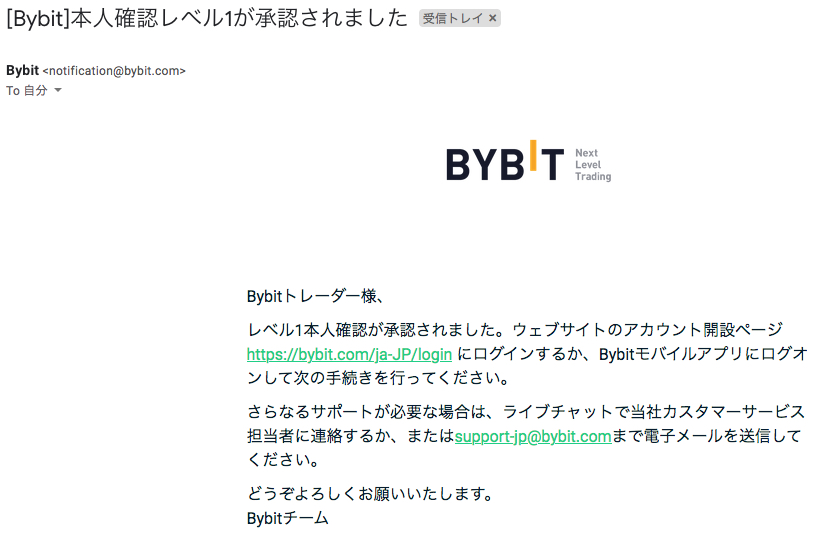
ここまでの作業で、Bybit(バイビット)の本人確認と口座開設は完了です。
お疲れ様でした。
Bybit(バイビット)の入金方法はこちらの記事で詳しく紹介しています。
まとめ
Bybit(バイビット)の口座開設方法を実際の登録画面を元に詳しく紹介しました。
Bybit(バイビット)では、
現在クレジットカードを利用すると日本円で暗号通貨の購入が可能です。
そのため、
日本の取引所では購入できない暗号通貨も気軽に購入できるようになりました。
この記事を読んだきっかけに、Bybit(バイビット)の口座を開設してみてはいかがでしょうか。














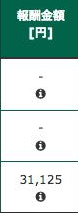




コメントを残す